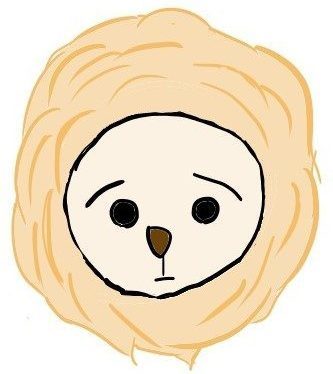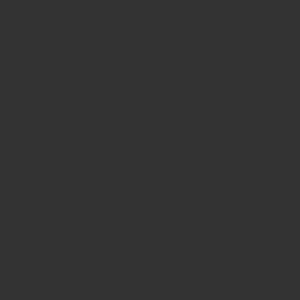
こんにちは、らいおんです。
今回も季節ネタで行きたいと思います。
3月は卒業式など別れの時期でもありますよね。
それぞれの道に行く前に思い出をしっかりと形にしたいですね。
そんな時に写真としてファイリングするといつでも思い出を思い出せます!
簡単に写真をシールとして印刷できるアイテムを紹介します。
スマホから印刷できるプリクラというイメージでOKです!
すでに死語とかじゃないよね?
Canon inSPic
外観
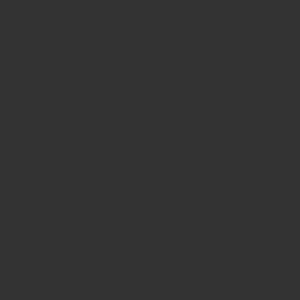
正面は非常にシンプルです。
手のひらサイズでかなりスタイリッシュですよね!
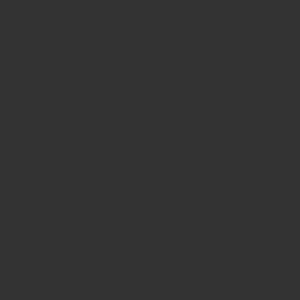
上面にはストラップが付けられるようになっており、リセットボタン、チャージランプ、マイクロUSB差し込み口があります。
チャージ中に赤色にランプが光ります。
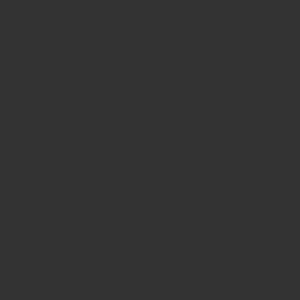
サイド側には電源ボタンと電源ランプがあります。
電源が入っているときは白くランプが光ります。
スペック
| 商品名 |
iNSPiC PV-123 |
| サイズ(実測) | 75mm×112mm×15mm |
| 重さ | 163g |
| 印刷スピード | 約50秒/枚 |
| 本体用紙セット枚数 | 10枚 |
| バッテリー | 充電式リチウムイオン電池(内蔵) |
| 充電方法 | マイクロUSB |
| 対応OS | iOS 9.0 以降 & Android 4.4 以降 |
| 接続方法 | Bluetooth 4.0 |
| 対応用紙 |
ZINKフォトペーパー(50mm×76mm) |
フル充電時で20枚印刷できます。
使い方
本体に用紙をセット
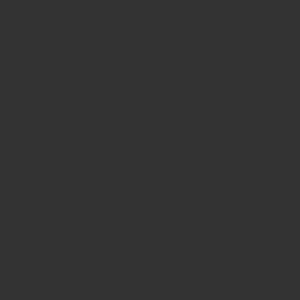
本体に付いている>方向にスライドさせると蓋が外れます。
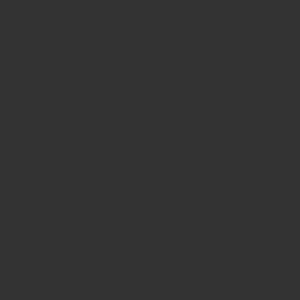
写真の黄色の部分に用紙が入ります。
あとは同じように蓋を閉めます。
これで本体の準備は完了です。次はスマホの準備をしていきます。
本体をスマホに接続
接続するには本体の設定よりできます。
本体の電源を入れた状態で、設定⇒Bluetooth⇒【Canon Mini Printer】に接続し接続済みになればOKです。
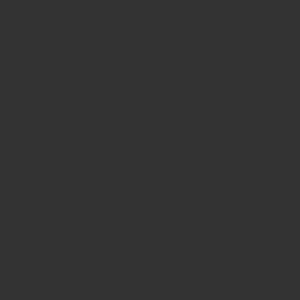
アプリ導入
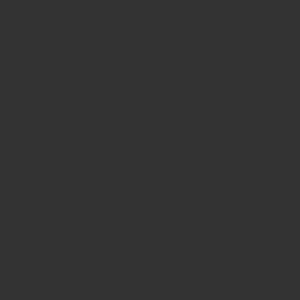
【Canon Mini Print】というアプリをインストールします。
写真をプリント
用紙セット、接続完了、アプリインストール完了でいよいよプリントしていきましょう!
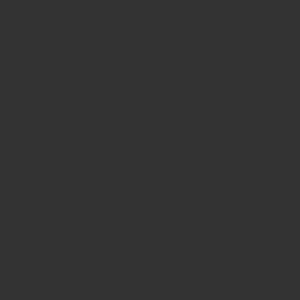
アプリを開くと上写真のようなTOP画面に行きます。
写真を撮ってプリントする場合は左を選択します。
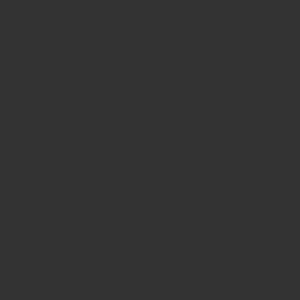
写真撮る際は上写真のような枠など付けることができます。
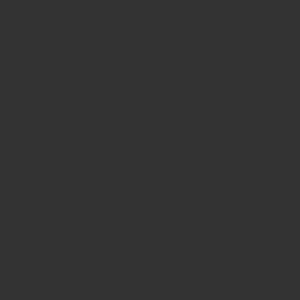
またデータフォルダにある写真を選択して装飾してプリントすることができます。
今回は依然キャンプに行った時に撮った写真を加工なしで印刷してみます。
赤枠を押すとプリントができます。
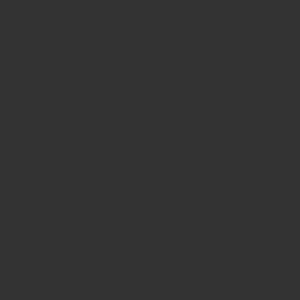
今回のプリントは40秒弱ぐらいで終わりました。
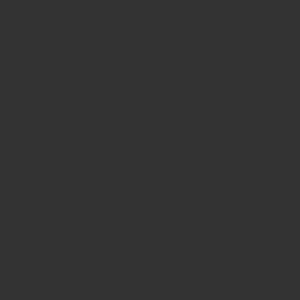
ファイリング
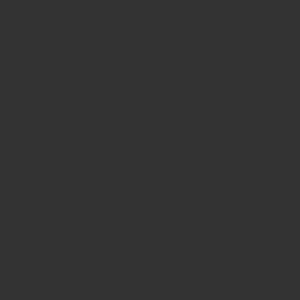
思い出などと一緒にノートなどに張り付けておくとあとで見た時楽しむことができます。
自分が使っているノートはの【TRAVELER’S notebook】という本革製のおしゃれなノートを使っています。
いずれ記事としても紹介していこうかなと思っています。(リンクだけ貼っておきます)
まとめ
いかがでしたですしょうか?
あまり思い出にふけることはないですがノートなどを後で見ると楽しくなってきますね!
それでは今回はこの辺で!
本記事も最後までお読みいただいてありがとうございます。
次回の記事もお楽しみに!
らいおんでした